EasyConnect的魔法
深信服的easyconnect应该都用过,方便连接内网,但是它的一些常驻进程就有点意思了。例如:两个以root权限的常驻进程和Sangfor根证书。
EasyMonitor和ECAgentProxy后台常驻,手动关闭后还会拉起
自动安装系统根证书,即使删除了,只要上边两个进程在还是会重新安装
有了这样的加持,就不知道能发出什么魔法了。
名称 环境 操作系统 macOS Ventura 13.4 CPU Apple M2 终端 zsh (oh-my-zsh) 终端工具 iTerm2 方案一(Docker魔法对魔法)
对魔法深入研究的大佬搞了Docker镜像来对抗魔法的影响。
docker-easyconnect 项目目的很明确:
将深信服的EasyConnect和aTrust运行在docker或者podman中。
项目提供了纯命令行版和图形桌面版。尽量本地安装使用socks5代理,避免使用云服务产生的安全性问题。
docker run --rm --device /dev/net/tun --cap-add NET_ADMIN -ti -p 127.0.0.1:1080:1080 -p 127.0.0.1:8888:8888 -e EC_VER=7.6.3 -e CLI_OPTS="-d vpnaddress -u username -p password" hagb/docker-easyconnect:cli参数 说明 –rm 容器停止后自动删除容器。这个选项可以确保每次运行容器时都是全新的状态。 –device /dev/net/tun 将 /dev/net/tun设备挂载到容器中,以便容器可以使用 TUN/TAP 设备。–cap-add NET_ADMIN 为容器添加 NET_ADMIN权限,以便容器可以进行网络配置。-ti 分配一个伪终端 (pseudo-TTY) 并保持 STDIN 打开,以便在容器内交互。 -p 127.0.0.1:1080:1080 将主机的 127.0.0.1 地址的 1080 端口映射到容器内的 1080 端口。这样可以通过主机的 1080 端口访问容器内的服务。 -p 127.0.0.1:8888:8888 将主机的 127.0.0.1 地址的 8888 端口映射到容器内的 8888 端口。同样地,这样可以通过主机的 8888 端口访问容器内的服务。 -e EC_VER=7.6.3 设置一个名为 EC_VER 的环境变量,并将其值设置为 7.6.3。表示使用 7.6.7版本的 EasyConnect,请根据实际情况修改版本号。7.6.3:适用于连接 <7.6.7 版本的 EasyConnect 服务端。7.6.7:适用于连接 >= 7.6.7 版本的 EasyConnect 服务端。cli:来源于 @shmille 提供的命令行版客户端 deb 包。适用于所有版本的 EasyConnect 服务端(需配合环境变量参数-e EC_VER=7.6.3或-e EC_VER=7.6.7),但只有 amd64 版本,只能使用用户名、密码来登录。-e CLI_OPTS=”-d vpnaddress -u username -p password” 设置一个名为 CLI_OPTS 的环境变量,并将其值设置为 “-d vpnaddress -u username -p password”。这个环境变量可能是用于传递命令行参数给容器中运行的程序。 vpnaddress:vpn地址,username:用户名【支持中文】,password:密码。 执行完毕后,容器会在前台运行,关闭后容器自动销毁数据。
封装脚本
觉得命令行麻烦可以封装为脚本执行
新建一个
~/myfile/myshell/connvpn.sh并输入以下内容#!/bin/bash echo "Start Docker EasyConnect..." username="用户名" vpnaddr="VPN 连接地址" echo "Please enter $username password:" read -s password docker run --rm --device /dev/net/tun --cap-add NET_ADMIN -ti -p 127.0.0.1:1080:1080 -p 127.0.0.1:8888:8888 -e EC_VER=7.6.3 -e CLI_OPTS="-d $vpnaddr -u $username -p $password" hagb/docker-easyconnect:cli编辑
~/.zshrc文件,末尾加入alias connvpn="/bin/sh ~/myfile/myshell/connvpn.sh"之后使配置生效
source ~/.zshrc,此时,尝试执行connvpn,会自动启动一个 Docker 容器,并自动登录相关账号
配置代理
上边已经暴漏一个socks5代理的1080端口,接下来配置并使暴露出来的代理。
浏览器配置代理
浏览器使用代理
使用使用 SwitchyOmega 插件实现,可自行安装该插件,安装完毕后,「新建情景模式」。
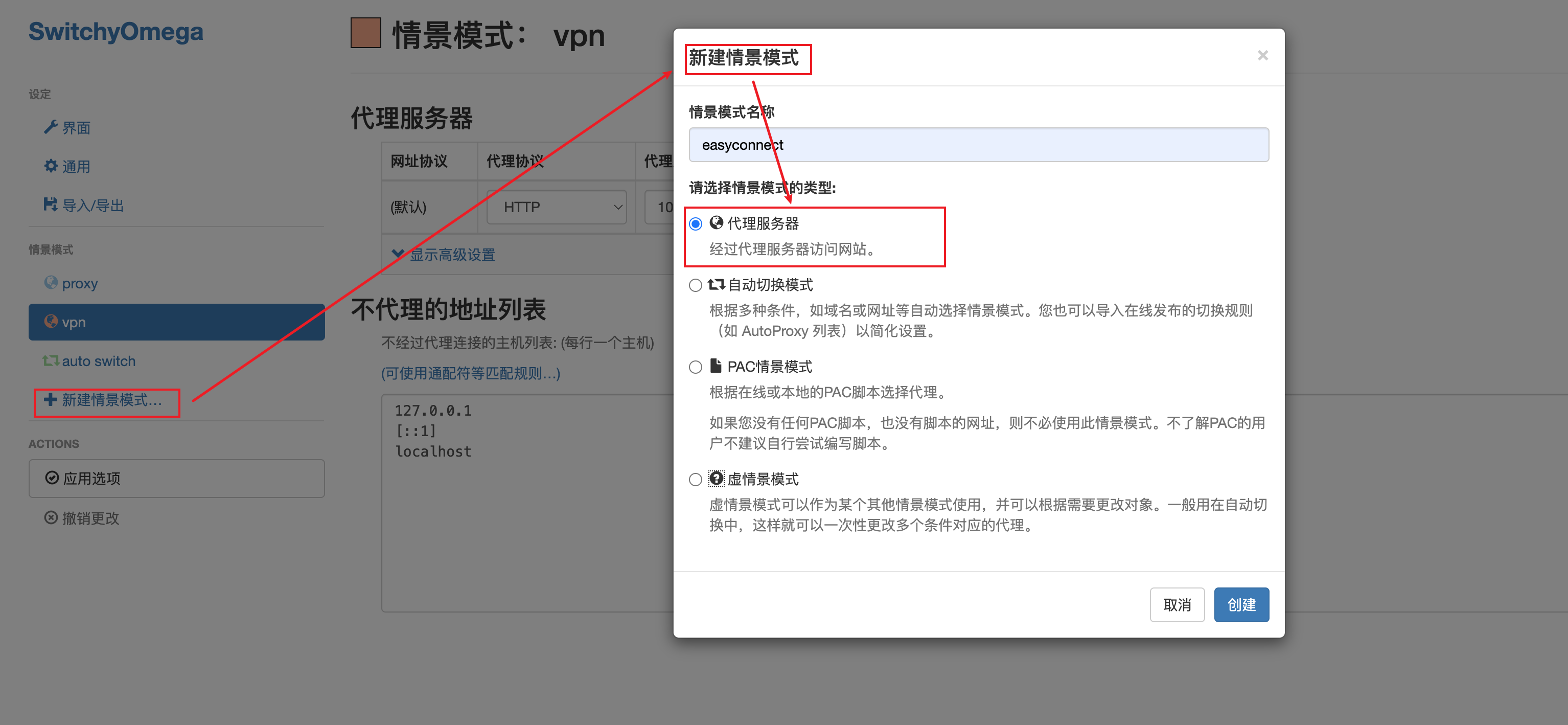
配置代理服务器
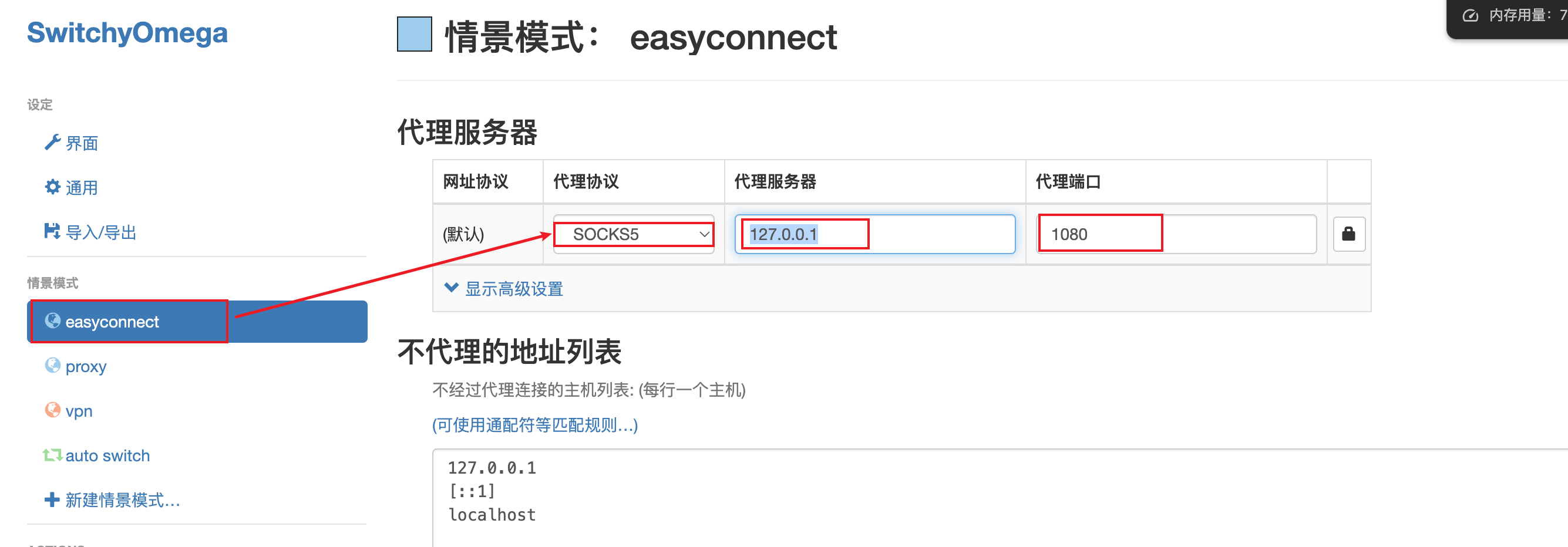
使用
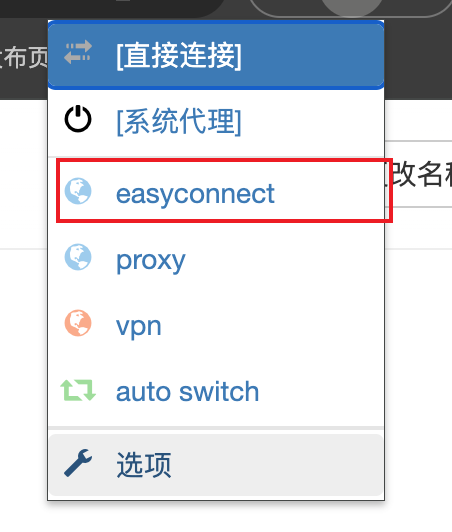
就可以访问vpn地址了
SSH代理
直接使用ssh命令
ssh -o ProxyCommand="nc -X 5 -x 127.0.0.1:1080 %h %p" root@xxx.xxx.xxx.xxx使用SSH config的方式管理,编辑~/.ssh/config
# 示例配置 Host myeasyconnect HostName 192.168.111.222 User root Port 60022 IdentityFile ~/.ssh/id_ed25519 ProxyCommand nc -X 5 -x 127.0.0.1:1080 %h %p # 使用 ssh myeasyconnect
Jetbrains代理
配置vpn拉取或推送代码
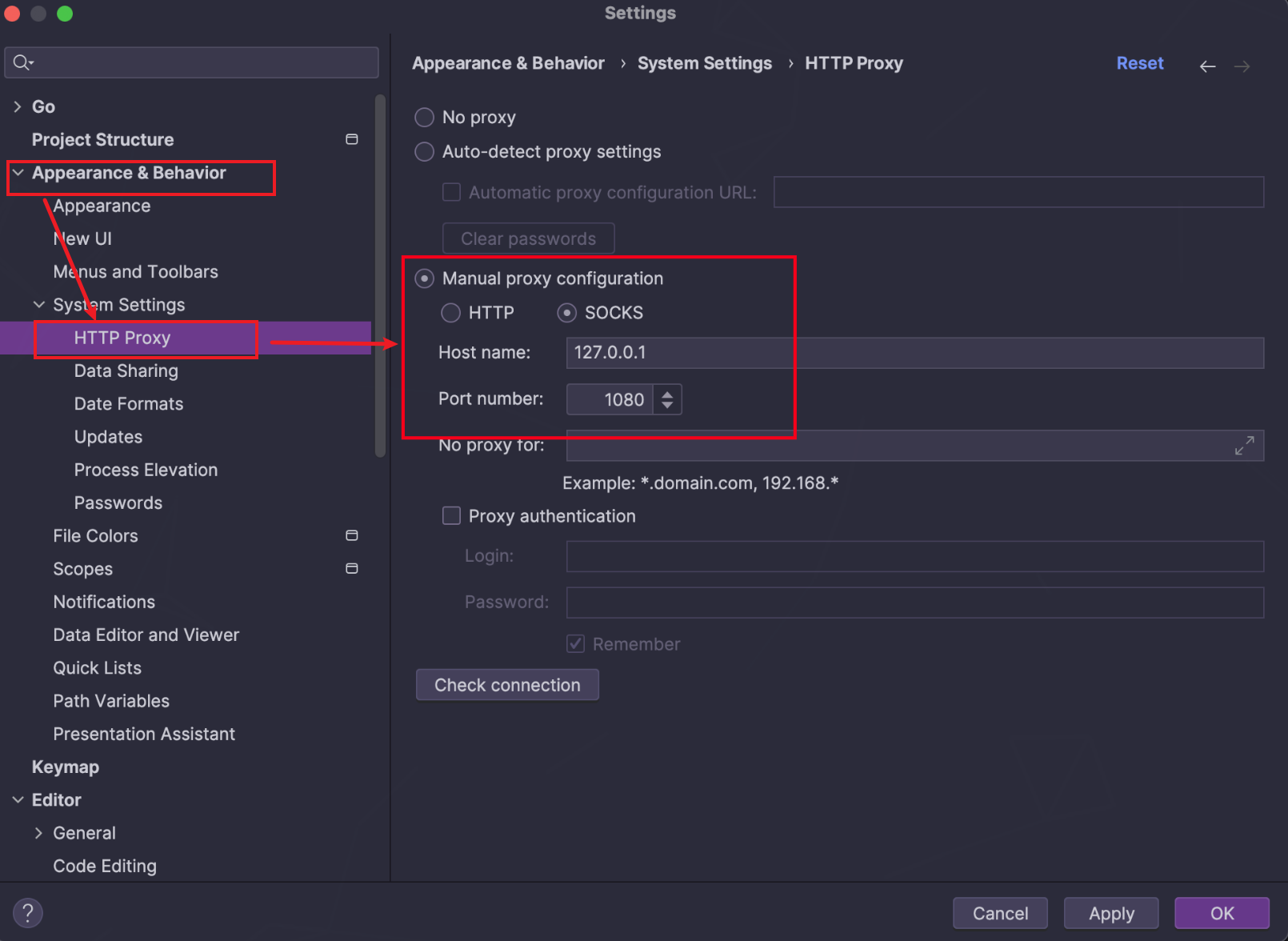
方案二(windows虚拟机安装)
安装Parallels Desktop
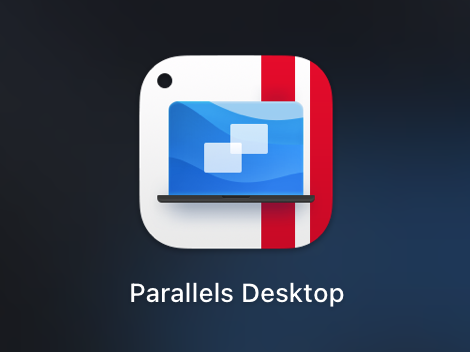
在windows虚拟机中使用easyconnect
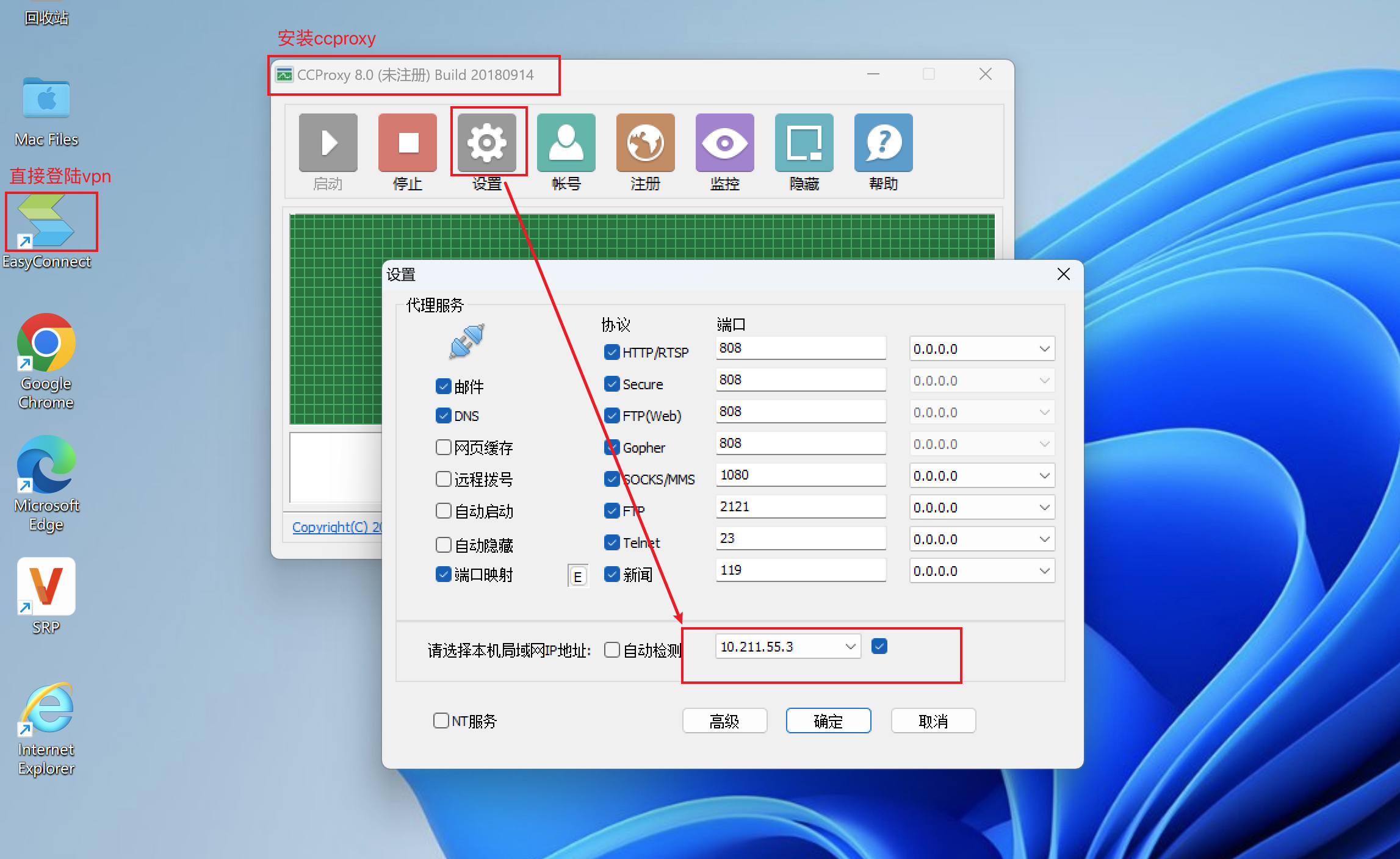
在浏览器中使用
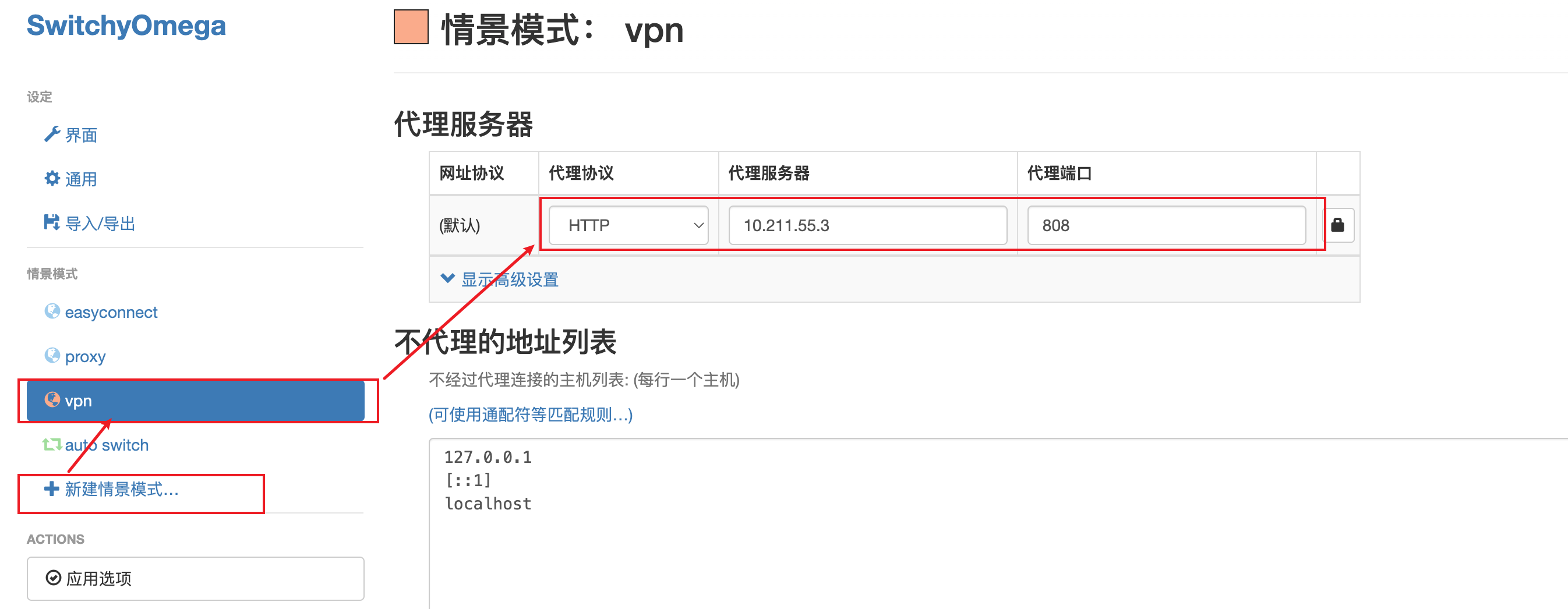
SSH使用
export https_proxy=http://10.211.55.3:808 http_proxy=http://10.211.55.3:808 all_proxy=socks5://10.211.55.3:808
转载请注明来源,欢迎对文章中的引用来源进行考证,欢迎指出任何有错误或不够清晰的表达。可以在下面评论区评论,也可以邮件至 1003805540@qq.com

